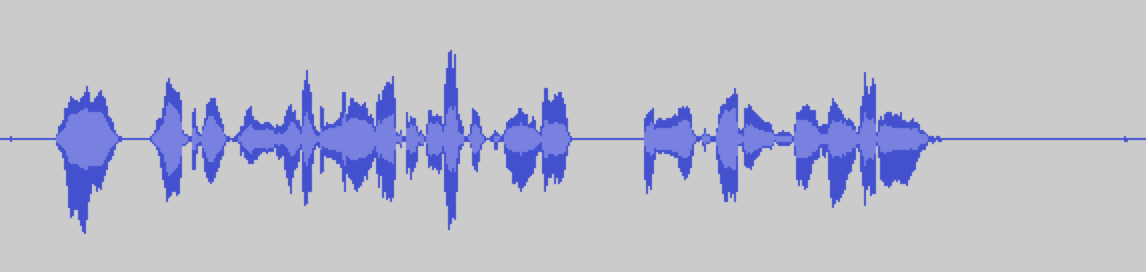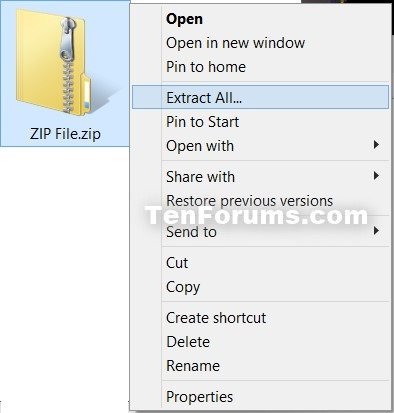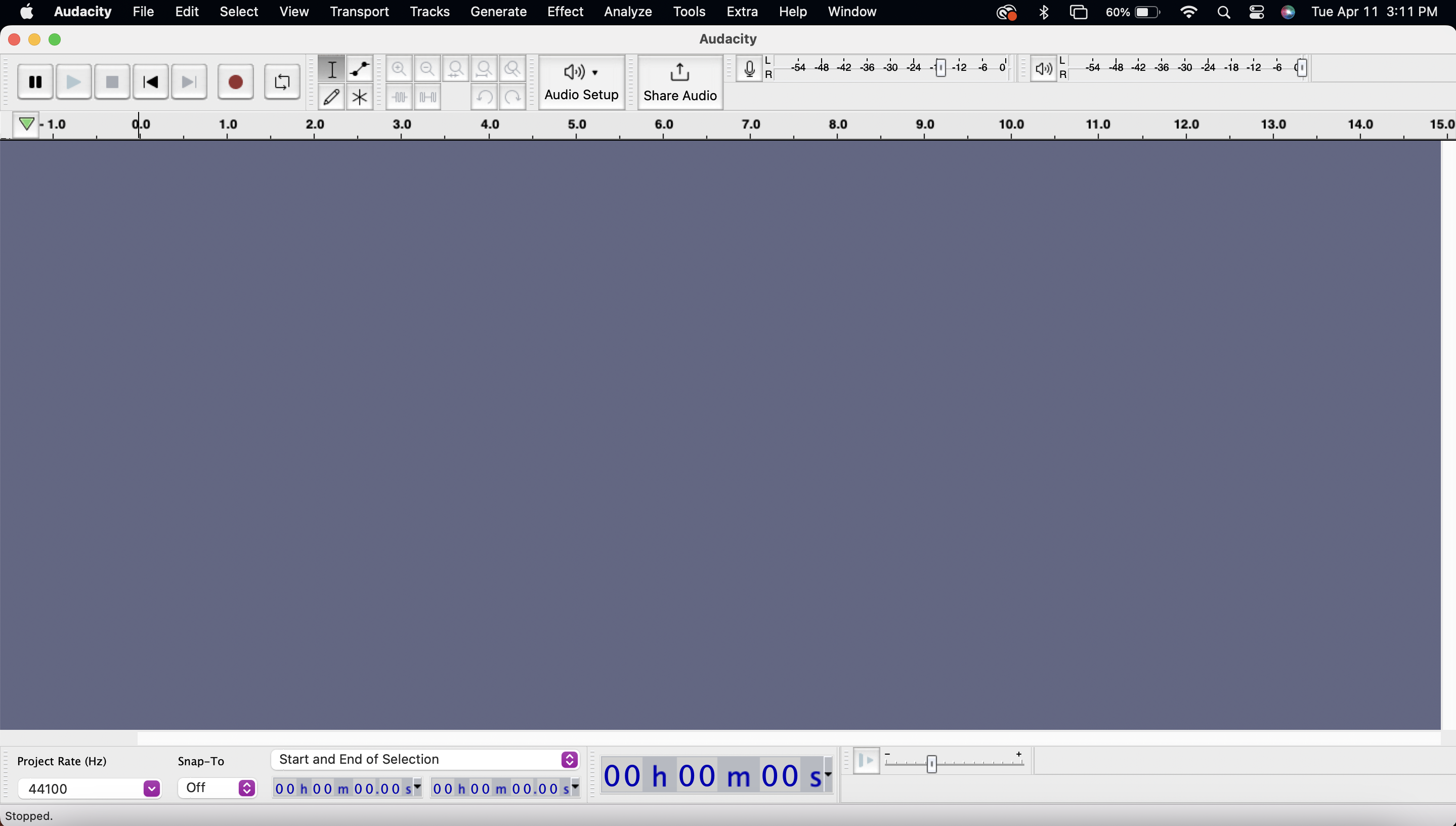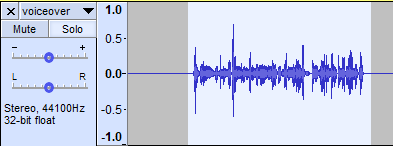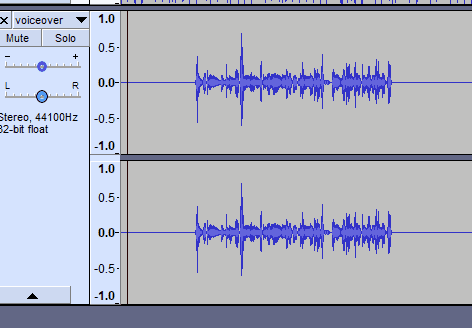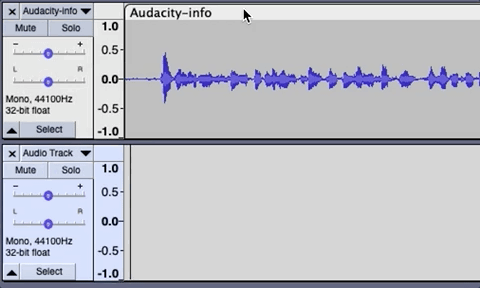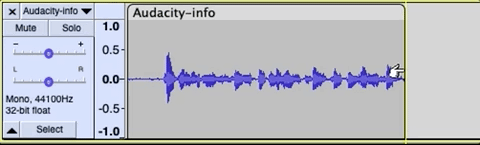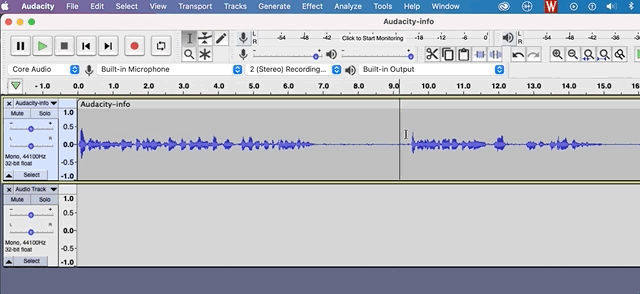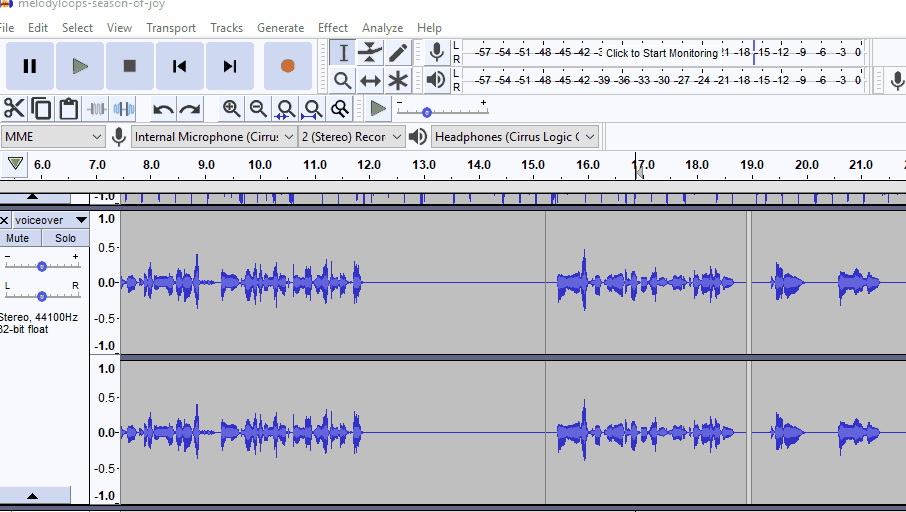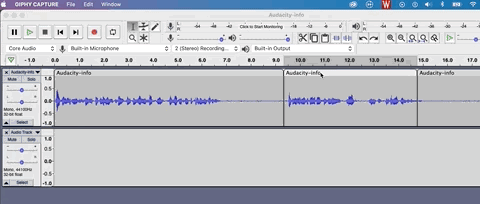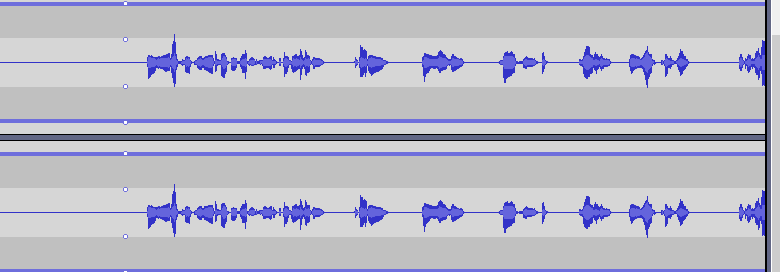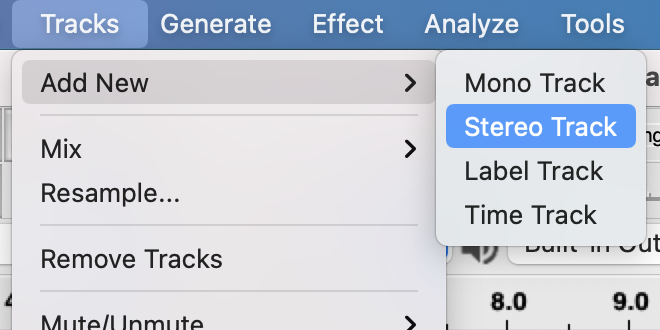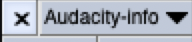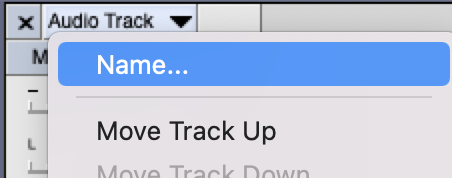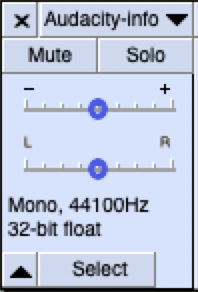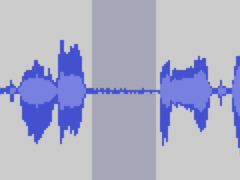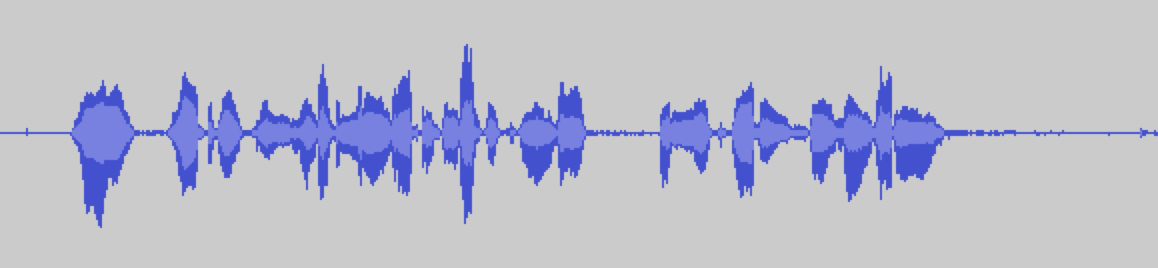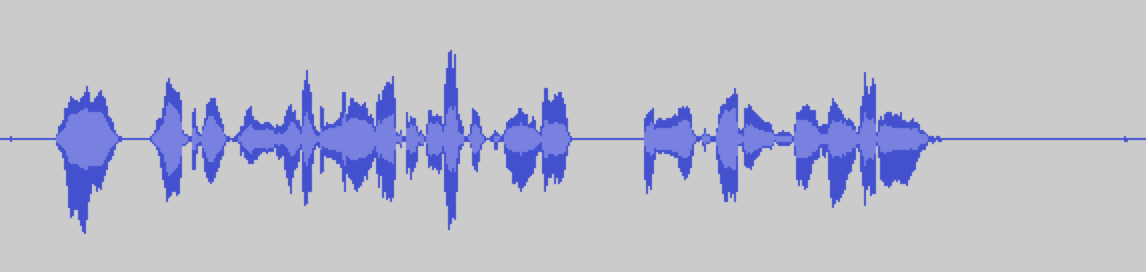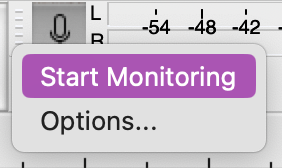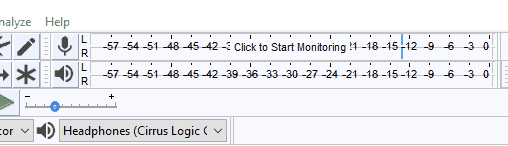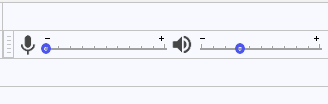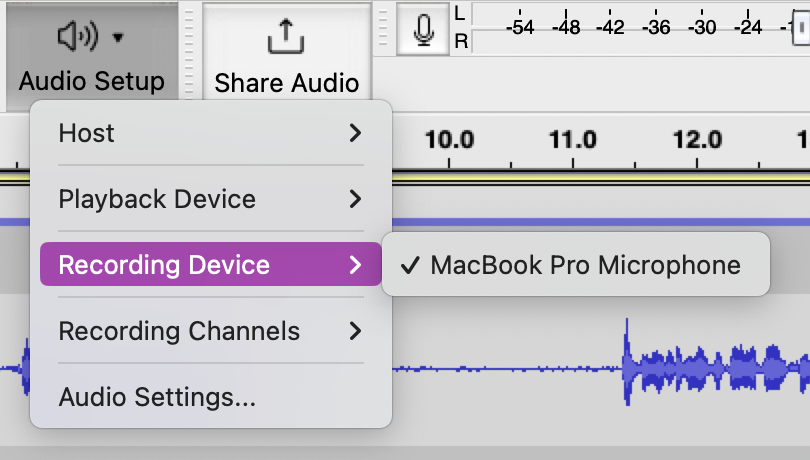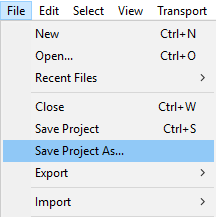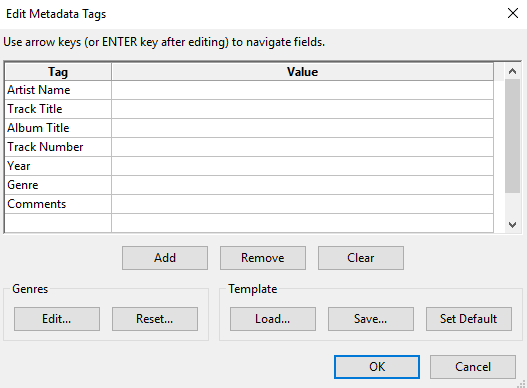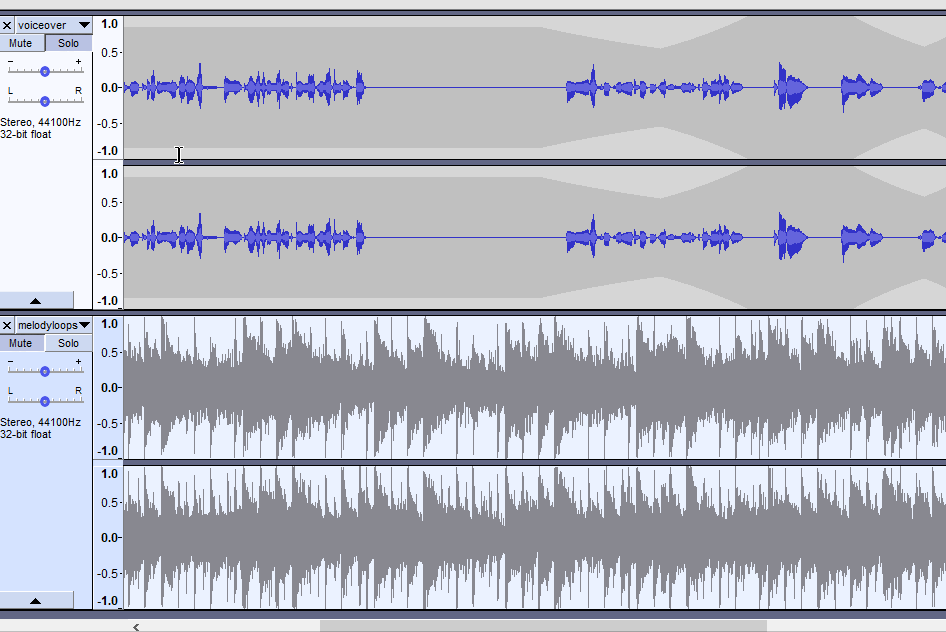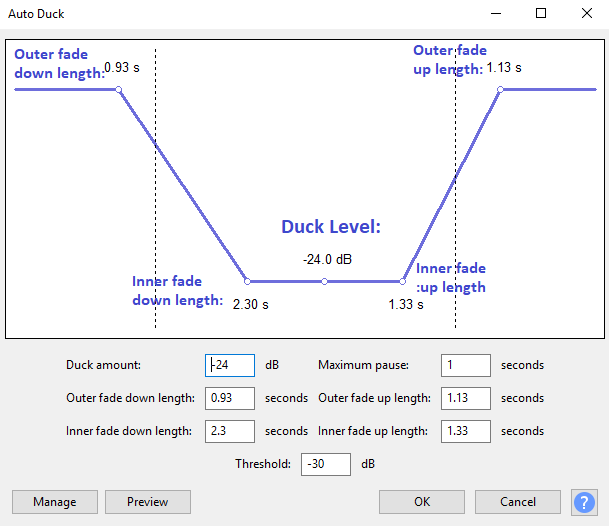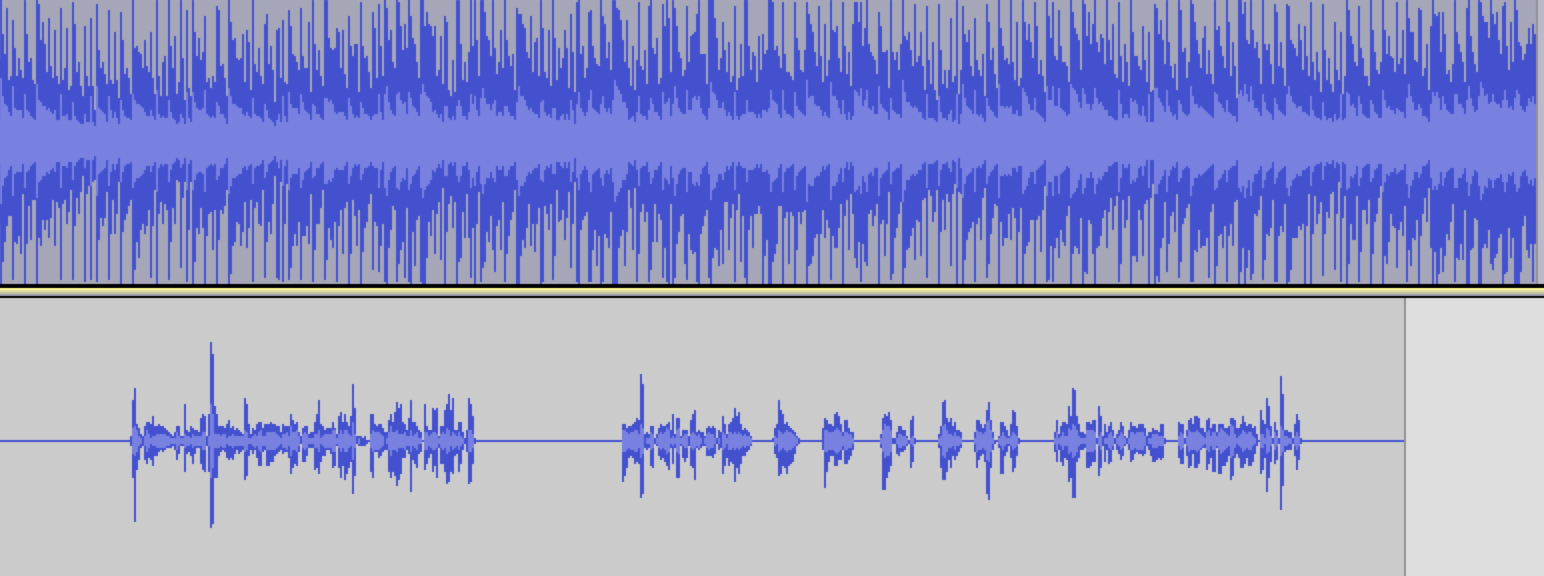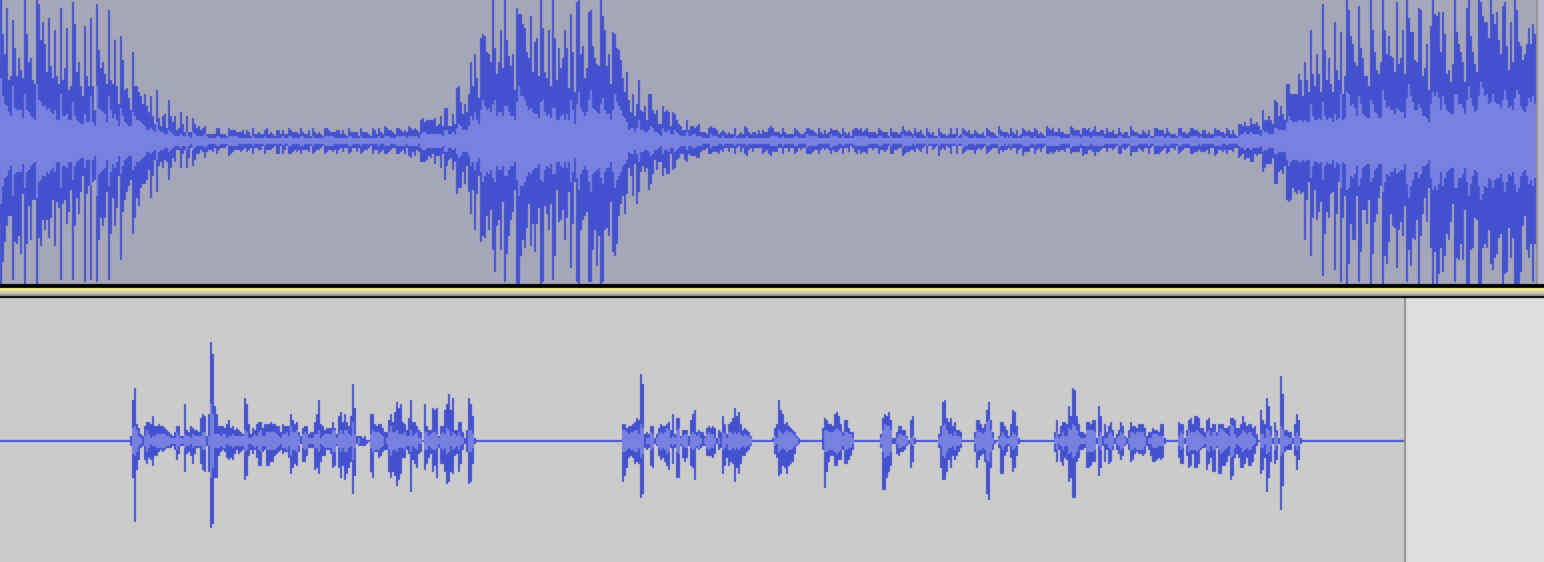Essential Tools and Edits
This section explores all the essential tasks and tools in Audacity needed to complete a basic audio project such as a podcast for a class assignment.
In-Class Activity #1:
Let's get familiar with the Audacity space and basic tools! Complete the following tasks utilizing the knowledge explained below:
- Open Audacity
- Import Audacity-info.wav from our downloaded class files folder
- Play the audio file
- Zoom in and out of the audio file
- Split any random part of the clip
- Delete the split clip
- Practice trimming audio clips of your choice
Opening a New Project
When you open Audacity, it will automatically create a new project for you. If you want to create an additional new project, go to File > New
Import Audio
Go to File > Import > Audio... to bring in your audio file(s) to work with. To import multiple audio files at once, hold down Command or Control and click on each file you'd like to use in your Audacity project.
Note that if you go to File > Open and select audio files, they will open in separate audacity projects instead of a single project. To ensure all audio files import into one project, make sure you go to File > Import > Audio...
Play/Pause
The easiest way to play and pause your audio file(s) is to use your Spacebar. You can also use the buttons found within the top-left area of your Audacity interface.
To play specific parts of your project, use the Selection Tool to click on any part of a clip you'd like to begin playing OR click and drag to highlight a section of any clip to play back.
Can't hear your audio?
If you're using headphones (especially bluetooth) and can't hear your audio, make sure your device has been detected by Audacity.
-
Go to Transport > Rescan Audio Devices
- If on a Windows device, go to File > Preferences.... If on a Mac device, go to Audacity > Preferences...
- Within the "Devices" section, make sure your "Playback" device is set to your headphones.
Zoom In/Out
When working on an Audacity project, it may be helpful to zoom in and out of a clip to make more detailed edits!
View Fit Tool

Did you accidently zoom in or out too much? Press the View Fit Tool icon and Audacity will automatically rescale your entire audio file(s) to fit your project window.
Basic Edits
Moving Clips
To move a clip, simply click on the most top part of a clip (where the name appears) and drag it where you need to. No specific tool has to be selected to be able to move a clip.
Know that you can move clips between tracks! Not sure what a track is? Read further below to learn more about how to add and remove them!
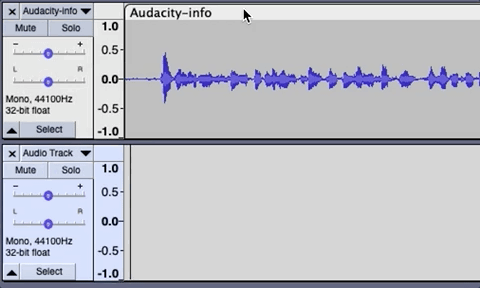
Is your clip not moving?
Clips will only move if they are not being "blocked" by other clips. Either move surrounding clips or zoom out enough to reveal the open spaces to move your clip to.
Trimming a Clip
Sometimes we need to shorten (trim) the length of an audio clip.
- Select the Selection Tool
- Hover over an end of a clip until you see a double arrow
- Click and drag to shorten a clip to your liking
- If you trimmed your clip too much, drag the opposite way to reveal the parts you removed
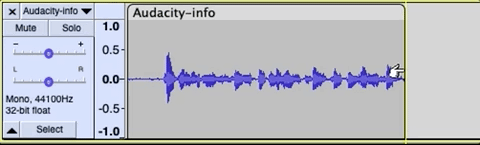
Duplicate
This option allows a selected audio to be copied onto a new track within a project.
-
Select the audio clip or highlight the section you want to duplicate
- Go to Edit > Duplicate
- Move your duplicated clip as needed
Splitting Clips (Making Cuts)
We mentioned already that you can use the Selection Tool to play specific parts of a clip. You can also use the same selection method to make cuts and split your clip. Splitting clips is helpful as it allows you to create new sections of audio that you can move around or make copies of as needed.
- Use the Selection Tool to highlight the section you want to split
- Go to Edit > Audio Clips > Split
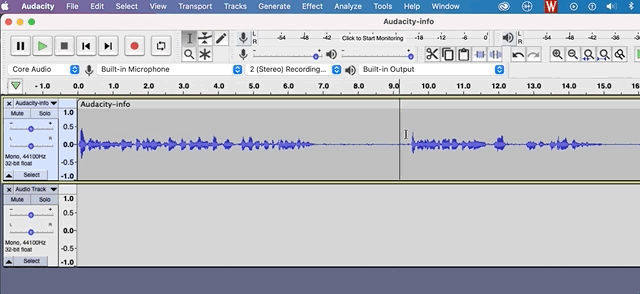
After splitting a clip, you can also delete this new section. Read below to learn how!
Joining Clips
Edit > Audio Clips > Join: Groups seperate audio clips on the same track into one continuous clip. Use the Selection Tool to highlight multiple clips and then click Join. Notice that Audacity will connect the two clips by adding a duration of complete silence. You can drag the audio clips to join each other to avoid any complete silence.
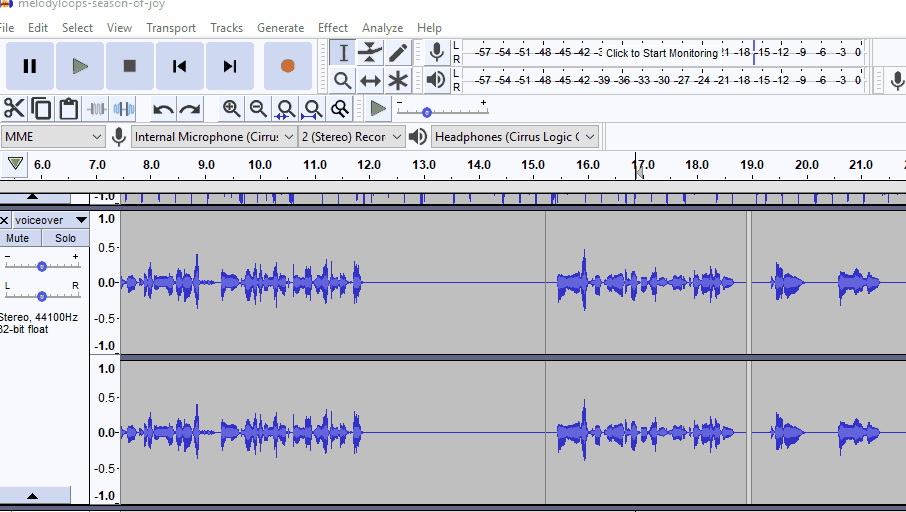
Deleting Parts of a Clip
There are two ways to delete parts of a clip. The first method is best practice with a couple of steps, and the second method is a bit faster.
The best practice method to delete a part of a clip is to first split the section you want to remove. Doing this first will ensure you are doing non-destructive editing which means you can bring back your deleted section in the future if you need it by dragging the edges of the remaining clips!
- Highlight the section you want to remove and split it (refer to the steps above on how to split a clip)
- Click on the most top part of the splitted clip (where the clip name is located) to select the entire clip
- Hit the Delete or Backspace key
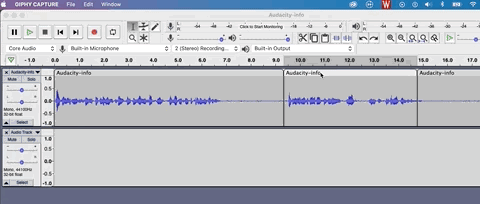
A faster way to delete parts of a clip is by using the Selection Tool to highlight the area of the part you want to erase and click on the Delete or Backspace key
This method of deleting, while very efficient in the moment, is considered to be destructive editing. This means that whatever you delete using this method is permanently deleted and cannot be brought back later on.
Fade In/Out
It's often a good idea to fade in and fade out audio (such as background music) rather than just have it start or end abruptly within a project.
Add/Remove Tracks
Tracks allow for us to essentially "layer" different audio files. For example, tracks can be helpful to layer a voiceover with some background music and occasional sound effects.
By default, a new track will be created every time you import a new audio file. But if you need to add another track manually, you can go to Tracks > Add New > Mono Track. You can choose a Stereo track, but Mono is Audacity's preferred type.
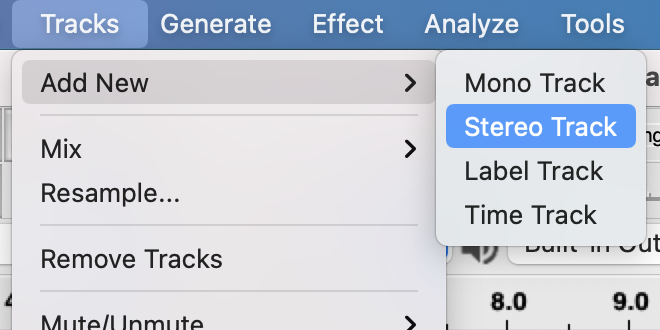
To remove a track, simply click on the small "x" on the most top-left corner of the track
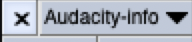
Need to Rename a Track?
Renaming a track can be helpful to organize your project a bit more. By default, your track will be named after the first imported audio. To rename, click on the down arrow next to the current name and select "Name...".
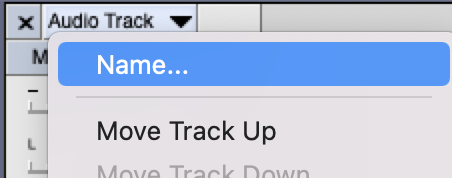
Mute/Solo Tracks
Sometimes it's helpful to only listen to one track within a project at a time while making edits. Click on "Mute" to silence that selected track or "Solo" to silence all other tracks.
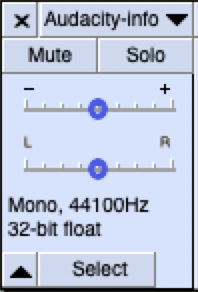
Notice how tracks that become greyed out are tracks that have been silenced.
In-Class Activity #2:
Our first activity focused on random edits to get familiar with the program layout and basic tools. For this activity, let's pretend we are assembling a very simple podcast intro. Our project needs the following tasks completed:
- Delete the track labeled Audacity-info
- Import melodyloops-season-of-joy.mp3 and voiceover.wav
- Move the voiceover audio a bit to the right so we only hear the background music in the first few seconds of the project.
- The background music is loud! Adjust the overall volume to be softer (tip: Use the Amplify Effect explained further below for this)
- The voiceover is too soft! Adjust the overall volume to be louder (tip: Use the Amplify Effect explained further below for this)
- Fade the background music in at the beginning and out (using the Envelope Tool) before you hear the voiceover.
Essential Audio Effects
The following audio effects may be the most helpful
Amplify
While the Envelope Tool is helpful to fade audio in and out, it's often easier to adjust the volume of an entire clip with the Amplify effect. This effect also allows you to increase or decrease the volume of a clip at greater levels.
- Highlight the clip or select the area you want to apply the Amplify effect to
-
Go to Effect > Volume and Compression > Amplify
- Select an amount (in decibals) to decrease or increase the volume of the clip.
- Use the "Preview" button to hear the volume levels. Note that both the Preview and OK buttons will be greyed out if the levels are too high unless you check the "Allow clipping" box. We do not recommend this, however, as parts of your audio will become distorted after it's reached its clipping limits.
- Once satisfied with the volume levels, click "OK".
Loudness Normalization
Sometimes our audio clips are all at different volumes and we need to match their loudness to one another. For instance, during an interview with multiple people, we may have one interviewee speak at a volume that is a bit too loud, while another interviewee is a bit more softspoken. For a podcast, this kind of variation in volumes between speakers can be distracting. It would be best to match the loudness with the Loudness Normalization effect.
Normalize Loudness Right Away
Before doing any other kind of edits, it's a good idea to normalize (match) the loudness between all the audio clips that need it at the very beginning of your project. This will ensure that other edits go smoothly.
- Select the entire tracks that have the audio clips that need to be "normalized" by using the "Select" button on the bottom-left corner of each track. Remember to use Command or Control to select more than one track
- Go to Effect > Volume and Compression > "Loudness Normalization..."
- From the pop-up menu, use the default settings (recommended) or adjust the LUFS to a number of your liking.
- Click OK
- Notice how your volumes between clips are now the same!
- Optional: Use the Amplify effect as needed after you normalize the loudness.
Noise Reduction
While it depends on the kind of project, it is often best practice to record in a quiet indoor space away from audible distractions. However, it's not always possible to get a studio-level recording space for every project. More often than not, there will be a constant hum in the background (think refrigerator, ambiant noise, random neighbors laughing at a distance). The Noise Reduction Effect will do it's best to remove as much of that background noise to make your project sound more professional.
When It's Best to Just Re-Record
While it would be lovely if the Noise Reduction effect could remove all loud background interruptions (traffic, wind, talking), this effect still has some limitations.
If too much of this effect is added to try to remove some background noise, your main audio will become distorted and much more distracting.
If at all possible, sometimes it's best to just re-record your audio in a less chaotic environment.
-
Record your own audio, or import the noise-reduction.wav file from the downloaded Class Files into your project
-
Use the Selection Tool to highlight some "empty" space between words within the recorded speech. This selection will be the reference point for Audacity to know what noise to filter out once we apply the effect.
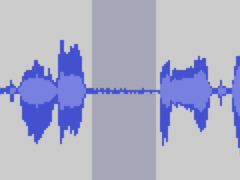
-
Go to Effect > Noise Removal and Repair > Noise Reduction... and click Get Noise Profile
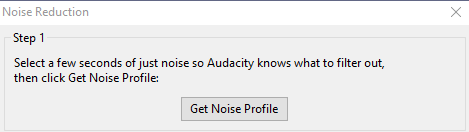
-
Using the Selection Tool, highlight all of the audio you want to reduce background noise from, and go to Effect > Noise Removal and Repair Noise Reduction again
-
Increase the Noise reduction (dB) to filter out more background noise. Keep in mind that if you choose to filter out too much noise, the audio might become distorted. Always make sure to Preview your effect before hitting OK
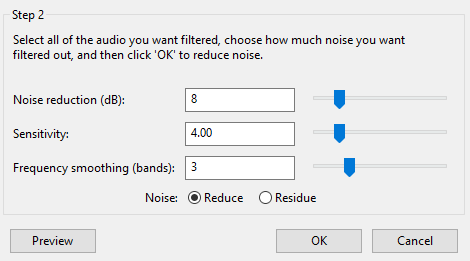
Before Noise Reduction:
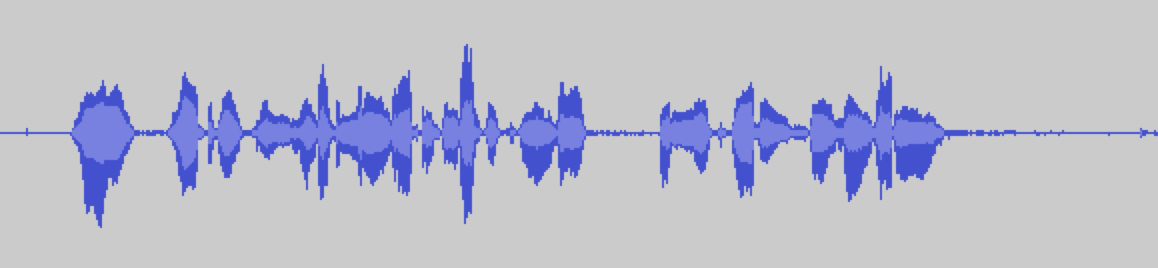
After Noise Reduction: