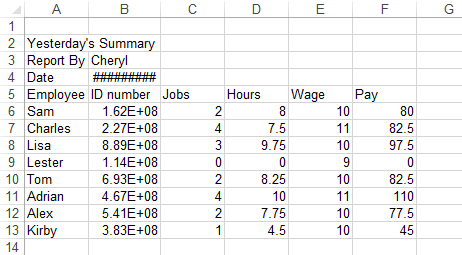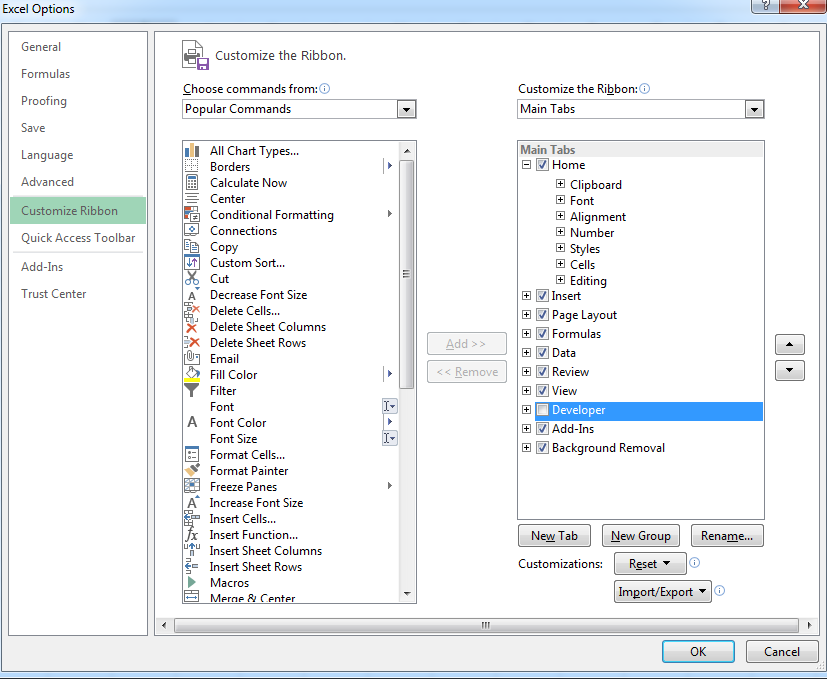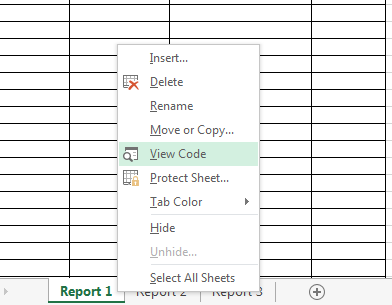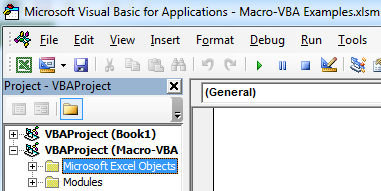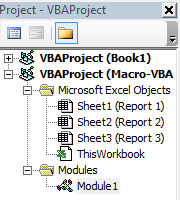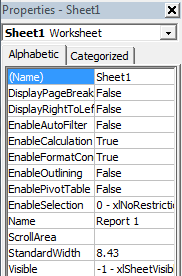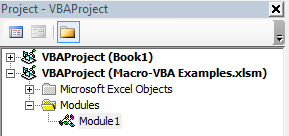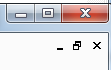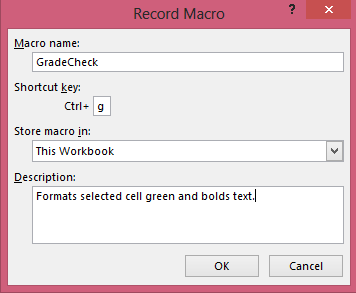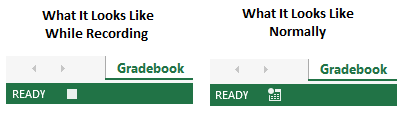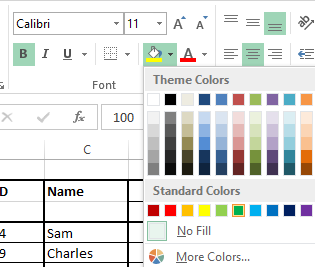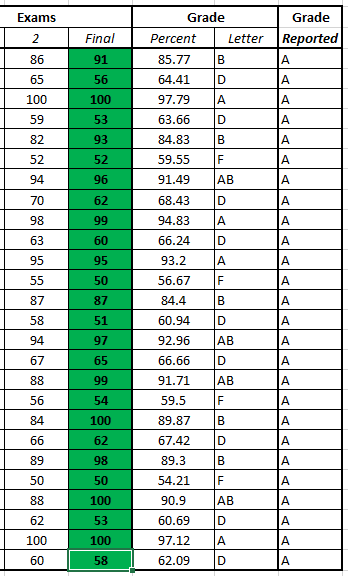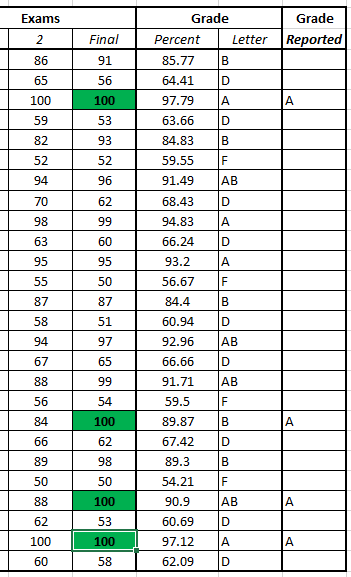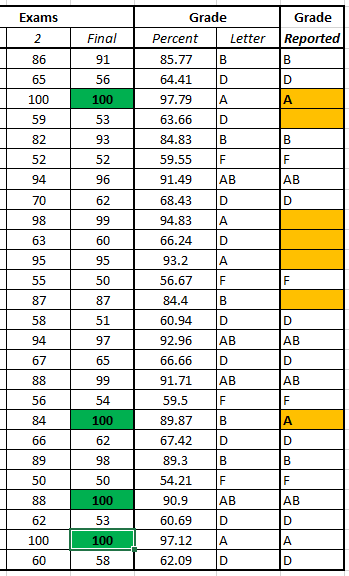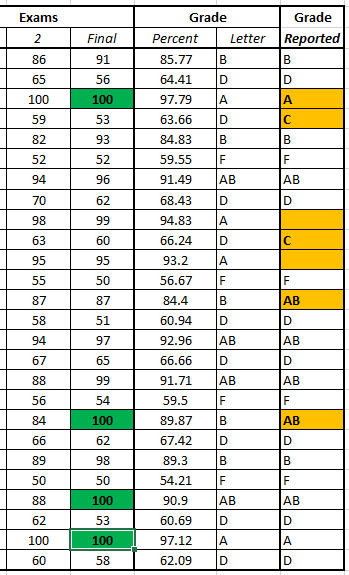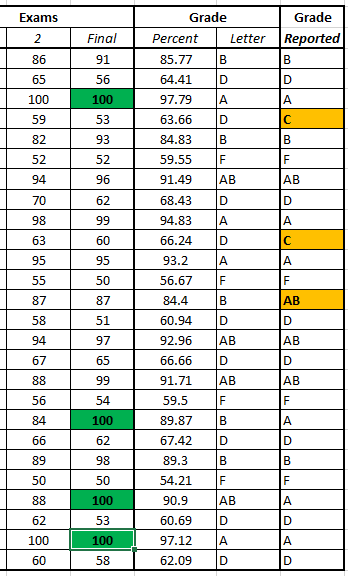Macros
Anyone who has used a computer program regularly has most likely learned keyboard shortcuts for their favorite commands. These help us save time on fairly basic operations such as copy (Control+C), paste (Control+V), and save (Control+S). Excel (and most other Microsoft Office products) lets us create our own shortcuts if we wish. These custom shortcuts are called “Macros”. A macro is a recorded set of steps that allows users to automate lengthy, menial, or common tasks. They can even be assigned to a keyboard shortcut.
Exercise: Using a Macro
In this exercise, we will see how macros can save us time and improve consistency once they have been created.
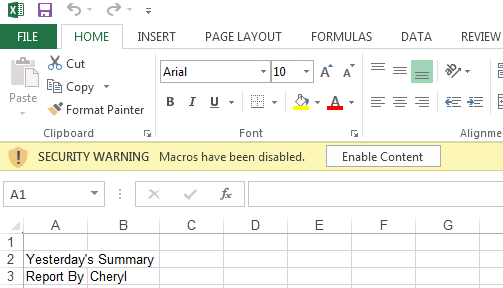
Open Macro-VBA Examples.xlsm from the class files folder.
A Security Warning will appear saying that macros have been disabled. Click "Enable Content" to make sure that our macros work.
The purpose of this warning is to let you know that there is a macro coded within this file. Macros are actually computer code that runs in the background of Excel and, if used incorrectly, could cause problems. This warning is to make sure you expected there to be a macro in this file. If you expected a macro in this file, go ahead and click enable content. If you received this file from someone else and did not expect a macro to be in the file, you may not want to enable the content yet and instead check with the person you got the file from to figure out if the macro is necessary and safe to run.
Examine the three Worksheets in this Workbook by clicking on the three tabs on the bottom left side of the screen.
In this example, you receive reports daily at your job with a summary of yesterday’s employee hours. They come in a poorly formatted sheet as the person who sends them doesn’t know Excel very well. It is your job to format these reports so they are presentable financial documents and to determine the total labor costs for that day.
Switch back to the Report 1 worksheet and spend some time using your Excel knowledge to format the report and calculate the total wages paid for the day.
Doing this task once doesn't seem like a big deal, but having to do it every day would become very tedious in short time. This is where our macro comes in! This workbook has a macro written and saved that automatically formats the report and makes a few calculations. It has been set to the keyboard shortcut Ctrl+Y.
Press Ctrl+Y to run the macro. The macro will run and the sheet will be updated with better formatting and calculation methods!
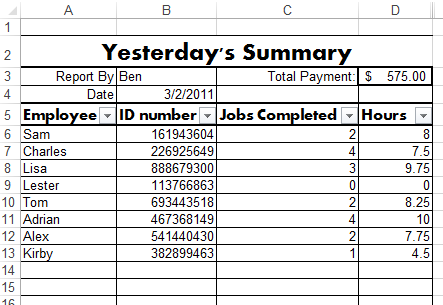
Run this same macro on the second and third worksheet as well. We've made a tedious, painstaking task extremely simple with macros!